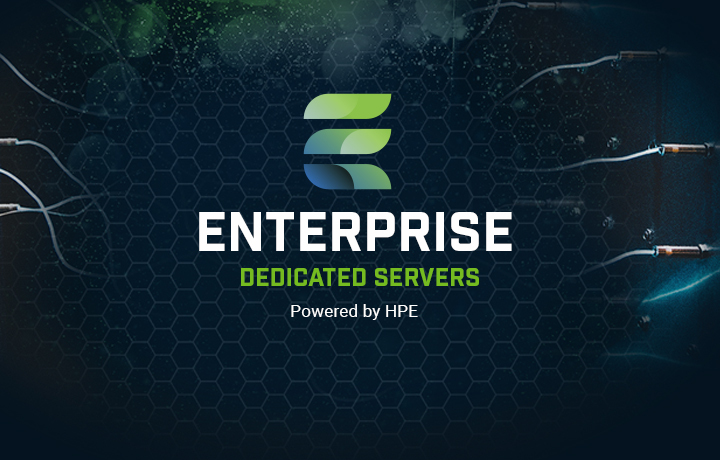Beginner’s Guide to Setting up a Private WoW Server
Last Updated: February 9th, 2023 4 min read Servers Australia

World of Warcraft is one of the most popular Massively Multiplayer Online Role-Playing Games (MMORPGs) and has enjoyed top status as the most-played MMORPGs on the list of many young gamers. In fact, it isn’t much of a stretch to say that World of Warcraft made MMORPGs a mainstream video games genre.
Like all online games, a game of World of Warcraft needs to be hosted on a server so that players can stay online 24×7 and conveniently join and leave anytime they want. First-time players can always join one of the game’s dedicated servers for a more-or-less seamless experience. However, if you’re an experienced player looking for something more challenging, consider setting up your own private server.
Why use a private server?
Private servers let you customise the game by modifying gameplay rules and adding mod features that drastically enhance the overall multiplayer gaming experience. You can also choose to play an older version of the game—a feature often requested by more experienced players. Another important point to keep in mind is that private WoW servers are not always 100% legal. The developers, Blizzard, regularly send takedown notices to private servers that get too popular for their own good or start charging players money to play—a huge breach of the game’s EULA. However, as long as you use the private server to play with a close group of friends, you shouldn’t have to worry about it being taken down.
Now, you must be asking yourself, “how difficult is it to setup a private WoW server”? Once you download the right tools, you can get a private WoW server up and running in minutes by following the seven easy steps listed below. Credits to the good folks at Instructables for their detailed guide.
List of things you’ll need to setup a private WOW server
Step 1
Make sure you have the following software installed:
[3] Microsoft .NET Framework 2.0 Service Pack
Step 2
First, go to the AC Web Ultimate Repack ‘Maps Extractor’ directory (default location: ‘C:/AC Web Ultimate Repack/Tools/Map Extractor enUS’). From here, copy the ‘maps’ folder and the ‘ad.exe’ file and paste it in the WoW directory (default location: ‘C:/Program Files/World of Warcraft’).
Step 3
Now, run ‘ad.exe’ and wait for the tool to finish fetching the map data. Once the tool is done running, copy the ‘maps’ folder and paste it in the AC Web Ultimate Repack ‘Maps Extractor’ directory (default location: ‘C:/AC Web Ultimate Repack/Server/Ascent)
Step 4
Open the ‘ascent-logonserver.conf’ file with a text editor (Notepad should suffice). Search for a section with text that reads as follows:
<LogonDatabase Hostname = “127.0.0.1” Username = “root” Password = “ascent” Name = “logon” Port = “3306” Type = “1”>
If this is exactly how the text looks in the config file on your system, then you’re good to go. Else, modify the values to match those shown above.
Step 5
Open the ‘ascent-realms.conf’ file with a text editor. Search for a section with text that reads as follows:
<LogonServer Address = “127.0.0.1”
Port = “8093”
Name = “Logon Server”
RealmCount = “1”>
If the values in the file differ from those given here, go ahead and modify them accordingly.
Similarly, search for:
<Realm1 Name = “Your Server Name”
Address = “127.0.0.1:8129”
Icon = “RP”
Colour = “1”
Population = “1.0”
TimeZone = “1”>
And change the values if required.
Step 6
Finally, you can play around with the ‘ascent-world.conf’ and configure various gameplay elements. Search for the section that starts with ‘<Rates Health=’ and modify the following values to suit your gameplay style:
XP=”5″
QuestXP=”5″
RestXP=”5″
DropGrey=”15″
DropWhite=”10″
DropGreen=”5″
DropBlue=”2″
DropPurple=”2″
DropOrange=”2″
DropArtifact=”2″
DropMoney=”5″
Step 7
Go back to the WoW directory and open ‘realm list.wtf’ with a text editor. Clear all the contents of the file and replace it with the following line:
set realmlist 127.0.0.1
Setup is done!
You can now start your server by running the ‘Control Panel.exe’ file in the ‘SC Web Ultimate Repack’ directory. Once the application starts, click on the first three buttons and your server is live and running.
Read the Guide to Dedicated Servers
Understand the basics to choosing the right dedicated server for your business. Read the Guide to Dedicated Servers